Configuration in Visual Studio
Configure through the Rewrap section of Tools > Options. Settings can be made globally, or per language/file type group.
Wrapping column
The recommended way to set a wrapping column is to use a ruler (see below), which also
gives a visual indication. If you don't want to do that, then you can use the "Wrapping
column" setting. a value of 80 for example will wrap after 80 characters.
Wrapping to rulers
To enable wrapping to rulers, the "Wrapping column" setting must be left blank.

Visual Studio doesn't come with a rulers feature, so this is done in combination with the Editor Guidelines extension. Once that extension is installed, you can right-click in the editor to add guidelines manually, or you can set them up in an .editorconfig file.
If you have multiple rulers, you can choose which ruler to wrap to while editing .
Wrap whole comments
With "Wrap whole comments" set to true (default), Rewrap will wrap a whole comment block
when a text cursor is inside it.

But when set to false, Rewrap will only wrap that paragraph within the comment.
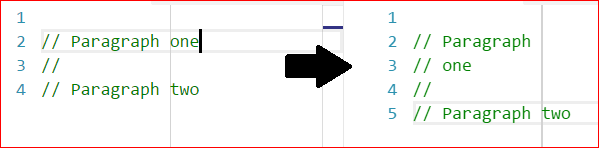 \
(Here the second paragraph is not wrapped)
\
(Here the second paragraph is not wrapped)
Note: This setting only affects empty selections. You can always manually select the lines to wrap.
Double sentence spacing
If enabled, whenever a paragraph is wrapped, for any lines that end in ".", "?" or "!", two spaces will be added after that sentence when the paragraph is rewrapped. This is not enabled by default.
(details)
Per-language settings
Per-language settings can be added by clicking on the "Add..." button at the end of the list. Choose the languages to add to the group, and set the options for the group as needed. If an option here is left blank the global setting will be used.
Auto-wrap
Auto-wrap is turned off by default. Turning it on is global: it affects all documents edited. In code files, only comments will be affected, so it's pretty safe to leave it on.
On the
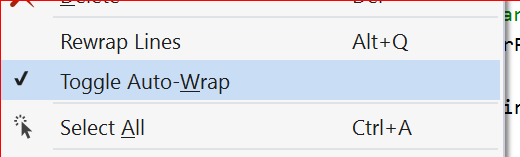
The check-mark shows the status and a brief statusbar message is shown when turning on/off.

You can add a keybinding for the Toggle Auto-Wrap command.
Keybindings
The Rewrap command is by default bound to Alt+Q. This can be changed if you wish by
going to
In this dialog pane search for the command
To add a shortcut for the